Para instalar o JDK é bem simples, pelo menos no Windows. Este é o sistema operacional que irei utilizar.
A primeira coisa que se faz na internet quando não se sabe como fazer algo é…
Então vamos procurar no google a palavra JDK.
Na pesquisa achei este link Java SE – Downloads | Oracle Technology Network | Oracle
Na data 01/11/2019 a versão do JDK é a Java SE 13.0.1, cliquei neste e link e fui para a tela de download.
Agora clique em Accept License Agreement escolha o seu sistema operacional e clique no link, no meu caso jdk-13.0.1_windows-x64_bin.exe
Baixado o arquivo, basta clicar no executável e seguir as telas de instruções.
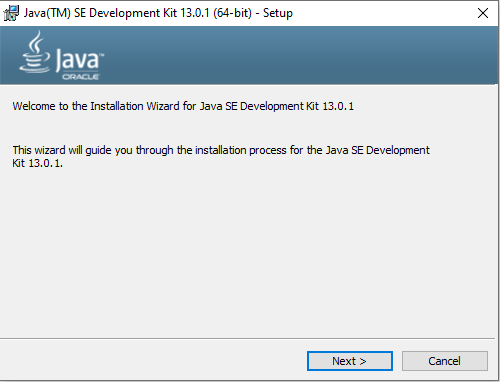
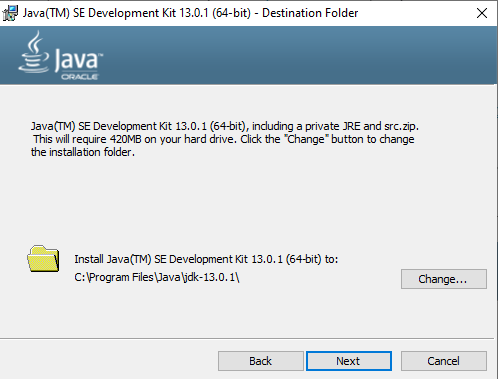
Vou abrir o prompt de comando do windows e ver as versões de Java e JDK que tenho instalado.
Para abrir o cmd basta digitar na barra de pequisa do windos cmd.
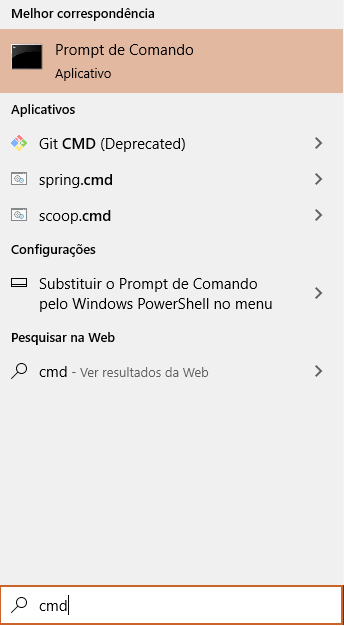
Digito comando java -version para saber qual Java estou utilizando e javac -version para saber qual JDK está configurado no meu sistema.
Estou utilizando para executar aplicações Java na minha máquina o Java 8 com a update 231.
Estou utilizando a versão 12.0.2 do JDK como padrão na compilação de projetos. Podemos ter vários JDK instalados na máquina.
Instalei a versão 13.0.1, mas ela não é o JDK padrão do meu sistema. Vamos tornar esta versão padrão e ver algumas configurações que devem ser feitas antes de começar o desenvolvimento.
Primeiro vamos até onde modifica e configura as variáveis do sistema.
No meu caso eu clico com o botão direito do mouse no ícone Este Computador no desktop e escolho propriedades.
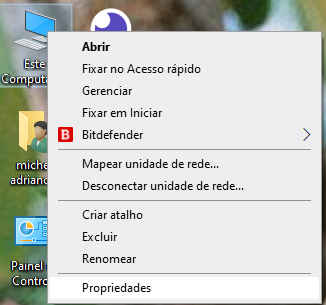
Escolha Configurações avançadas do sistema.
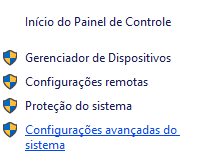
Escolha Variáveis de ambiente.
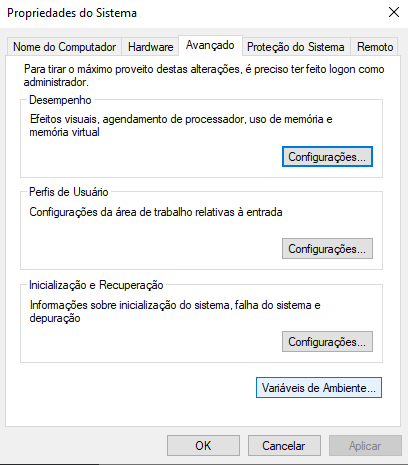
Clique em Novo.

Vamos criar a variável JAVA_HOME. Só preencher como na imagem.
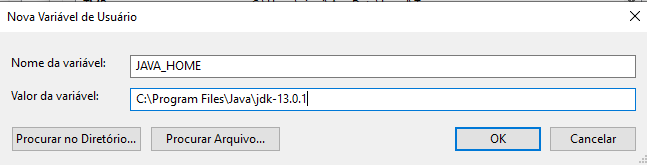
Selecione o Path e clique em Editar.

Digite em uma nova linha o comando %JAVA_HOME%\bin e clique em OK.
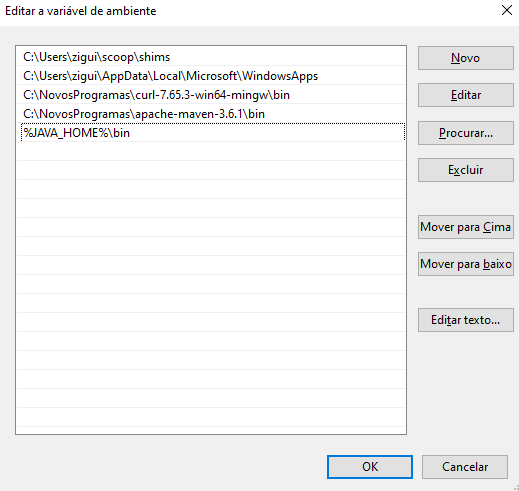
Dê Ok em todas as janelas abertas e fecha o cmd. Agora vamos abrir o cmd novamente para ver se o JDK 13.0.1 é o padrão.
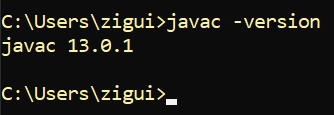
Agora temos o kit de desenvolvimento Java(JDK) instalado e o ambiente configurado.

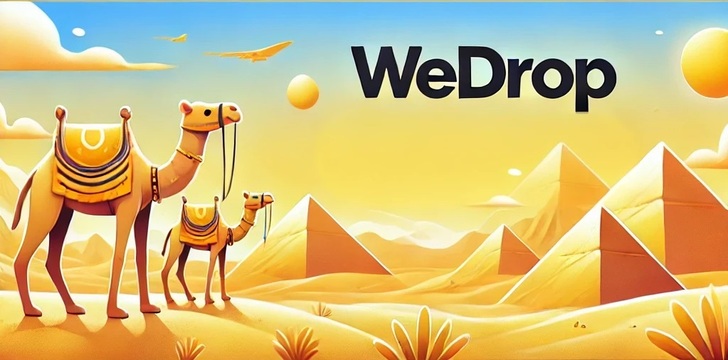

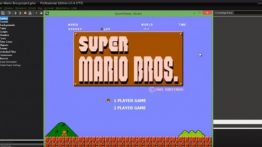


Deixe um comentário